In der PeoplePro App gibt es drei verschiedene Möglichkeiten, Arbeitszeiten zu erfassen: automatisch, manuell und an einem Terminal.
Die automatische Zeiterfassung findest du direkt auf der Startseite der App:
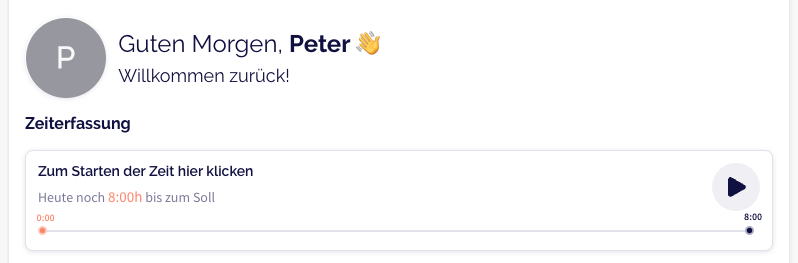
Einfacher geht es kaum - um die Zeiterfassung zu starten, drücke den ▶️-Button.

Sobald die Zeiterfassung aktiviert ist, läuft der Zähler links oben. Der Balken darunter zeigt dir die bisher gezählte Arbeitszeit des Tages an im Verhältnis zu deiner Soll-Arbeitszeit an. Die Buttons rechts haben sich verändert.
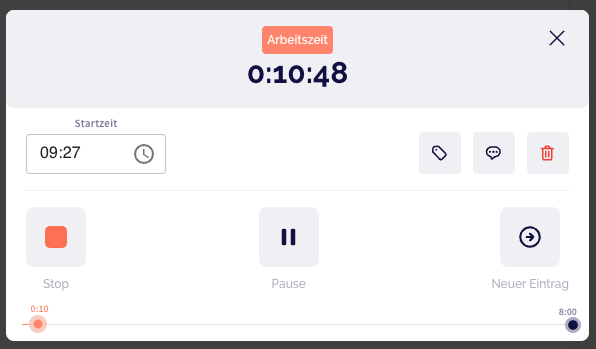
Nutze den 🏷-Button, um ein Projekt zu verknüpfen.
Nutze den 💬-Button, um einen Kommentar zu hinterlegen, den du und dein Administrator sehen sollen.
Nutze den 🗑️-Button, um den laufenden Zeiteintrag abzubrechen.
Zurück zum Home Tab: Drücke den ⏸️-Button auf der rechten Seite, um deine Pause starten.

Der Zähler wird nun blau und startet von vorn. Deine Arbeitszeit bis zur Pause ist jetzt gespeichert. Du erkennst es daran, dass der Balken am unteren Rand deine bisherige Arbeitszeit anzeigt und stehenbleibt.
Wenn du zur Arbeit zurückkehrst, drücke wieder den ▶️-Button, und die Ansicht wechselt zur Arbeitszeit.
Drücke am Ende deines Arbeitstages den ⏹️-Button, damit kein weiterer Zeiteintrag vorgenommen wird. Der Balken am unteren Rand aktualisiert sich und zeigt dir dann, wie viele Minuten du von deiner Sollzeit entfernt bist.
Du kannst deine Arbeitszeiten auch manuell erfassen, was insbesondere dann sinnvoll ist, wenn du in den Feierabend gehst und merkst, dass du vergessen hast, deine Arbeitszeiterfassung zu starten. Dann ist das der einfachste Weg, deine Arbeitszeiten nachträglich zu erfassen.
Wähle dazu den Tab "Zeiterfassung" und danach den entsprechenden Tag, an dem du einen Eintrag hinterlegen willst.
Ein Detailfenster öffnet sich, in dem du auswählst, ob es sich um Arbeits- oder Pausenzeit handelt und die Start- und Endzeit hinterlegst.
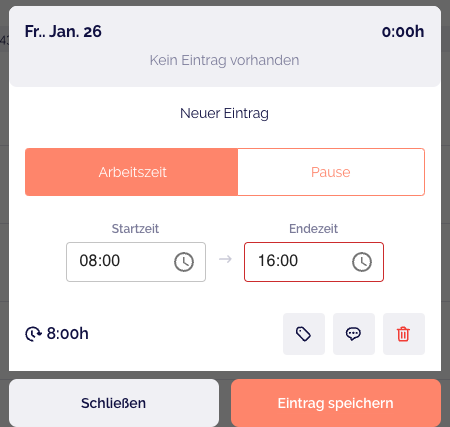
Nutze den 🏷-Button, um ein Projekt zu verknüpfen.
Nutze den 💬-Button, um einen Kommentar zu hinterlegen, den du und dein Administrator sehen sollen.
Nutze den 🗑️-Button, um das Fenster zu schließen und keinen Eintrag zu speichern.
Wenn du "Eintrag speichern" wählst, schließt sich das Fenster und du siehst, dass der Zeiteintrag hinzugefügt wurde.

Wähle jetzt noch einmal den Tag aus und ein anderes Detailfenster öffnet sich. Es zeigt dir die Übersicht aller bereits vorhandenen Einträge für diesen Tag:
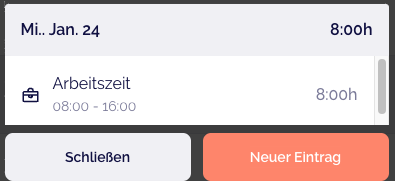
Wähle "Neuer Eintrag", wenn du weitere Arbeits- oder Pausenzeiten hinzufügen möchtest. Das vorherige Detailfenster öffnet sich wieder und schlägt dir als Startzeit die Endzeit des letzten Eintrags vor.
Wenn du jetzt eine Pause hinzufügen möchtest, wähle "Pause" und die entsprechende Start- und Endzeit aus.
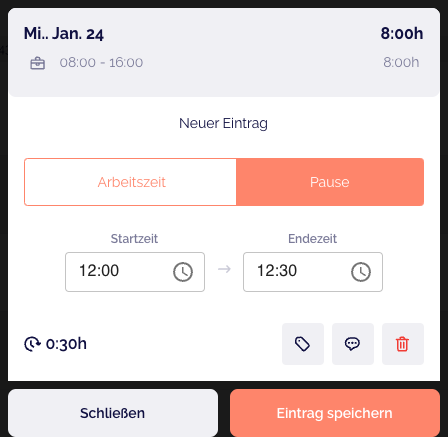
Wähle "Eintrag speichern" und das Fenster schließt sich. Die Übersicht der vorhandenen Einträge hat sich erweitert. Statt einem Eintrag hast du nun drei:
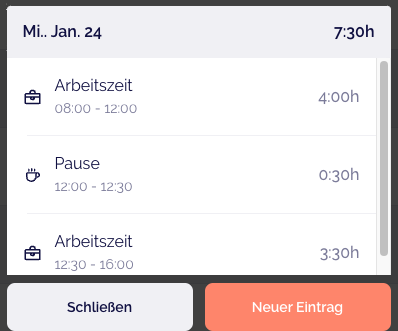
Die Software hat automatisch den Eintrag für die Arbeitszeit aufgeteilt und die Pause dazwischen geschoben. Deine Gesamt-Arbeitszeit wurde dadurch verringert.
Um deine Arbeitszeiten an einem Terminal zu erfassen, stellt dein Arbeitgeber ein zentrales Gerät für alle und NFC-Chips für jeden einzeln zur Verfügung. Sprich mit deinem Administrator, um den Terminal-Modus zu nutzen.
Einfach das Smartphone schütteln oder auf dem Tab "Konto" Support auswählen - dann kannst du uns direkt eine Nachricht schicken.